Windows Ink Workspace Shortcut
Only shortcut it has is Wacom's radial menu offered by the Wacom feel drivers, and that doesn't bring a shortcut for the Windows Ink panel, yet.maybe it'll have it in a future version, currently have v7.3.2-12.
Windows Ink is an exciting new program in the same family as Web Notes and Microsoft Edge, available through the. It puts a digital pen in your hand and allows you the most hands-on interactive ability to write messages, memos, and documents in your own handwriting and send or store them electronically. The advent of Windows Ink opens avenues to more recognizant or authentication-friendly signature files, as well as the tactile ability to more immediately control written compositions in a dynamic way.Windows Ink – Advancing the Pen-and-Ink Idealrepresents a set of pen-driven experiences that help you set your written ideas in motion. Windows Ink was designed and built with two key principles in mind: (1) To make all pen-and-ink experiences incredibly easy to access so Windows clients feel confident when they pick up their pens, and (2) Give people a reason to pick up a digital pen in the first place as well as deliver powerful experiences that make our clients continue to want to use that pen in Windows every day.Windows Ink makes sure that the first tool you learned how to create and write with – your pen – is just as natural and easy-to-use on Windows as it is on a piece of paper.
What is Windows Ink Workspace?Windows ink Workspace can be thought as a start menu which includes features and applications for writing or drawing with digital pen or even with your fingertips. It brings all ink-powered features and application in one place in organized way. Support for digital pen in Windows 10 is termed as Windows INK. As you paste notes on your desk, same way you can create sticky notes on your PC from Windows ink Workspace for keeping things remembered or noting down important things.
Windows Ink makes you even more creative by supporting drawing or sketching using digital pen or fingertips. It lets you to write into your Touchscreen PC. Windows Ink also increases productivity by letting users to work smarter with Microsoft Office and Onenote. Currently Windows ink Workspace includes three default preinstalled applications.Windows Ink Workspace menu contains following.
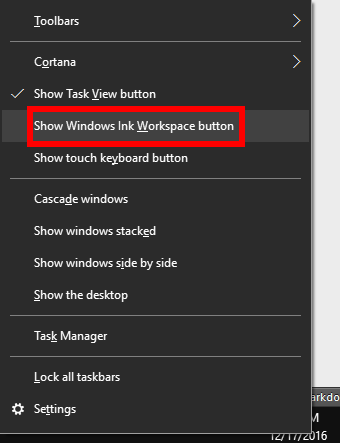
Sticky Notes. Sketchpad. Screen Sketch. Recent Apps.
Suggested Apps that supports Pen (available in Windows Store). “Pen and Windows Ink Settings” Icon to easily navigate to Ink Settings.Windows ink Workspace in Windows 10 is a great addition for touch capable devices. For Touch capable devices, you can buy Windows Ink supported digital pen or even you can work with your fingertips or mouse.
If you don’t have laptop or tablet with touch screen, then you can try using Windows ink workspace with mouse itself. At least you can create sticky notes to keep things remembered. How to Configuring Digital Pen in Windows 10If you have digital pen then first you will need to pair it with your Windows 10 device. To pair a digital pen with your PC, follow these steps.
Press Windows button + I in your keyboard to open Settings. Go to DevicesBluetooth & Other Devices. To turn on pairing mode, hold down the shortcut button in your digital pen for seven seconds.
Next, Choose pen from device list and pair it.To configure your pen Go to SettingsDevicesPen & Windows Ink. You can also navigate to ink settings by clicking on “Pen and Windows Ink Settings” icon in bottom within Windows Ink Workspace. From settings, you can configure what to do on clicking shortcut button once, double click and on Press and Hold. Open Windows Ink Workspace by Pen Shortcut ButtonFor pen with shortcut button (For e.g. Surface Pen), you can configure it to open Windows Ink Workspace just by pressing the button.
To configure this setting, go to Pen and Windows Ink Settings. Then Within Pen Shortcuts, click on drop-down under Click Once.
In First drop-down choose Windows Ink Workspace and in second drop-down, choose what part of workspace you want to open. Open Windows Ink Workspace when PC is LockedMicrosoft allows accessing Windows Ink Workspace even from the locked screen in your PC. To enable it, under Pen Shortcuts within Pen and Windows Ink Settings, turn on the option “Click once to open my Windows Ink Workspace notes even when the device is locked” After enabling this, even from lock screen just click on button and you can access Windows Ink workspace right from there. How to Enable and Open Windows Ink WorkspaceYou may not see Windows ink Workspace in your PC, if you are not using digital pen. But Microsoft made it possible to use Windows ink Workspace with your fingertips too.If you don’t see Windows ink Workspace icon on right side of task bar, then to turn on windows Ink work space, right click and hold on task bar.
Then click or tap on “Show Windows Ink Workspace Button” to enable it. Next to open, click on Windows Ink Workspace button on taskbar.If you have digital pen, you can open Windows ink Workspace just by pressing shortcut button in your Pen. Stuffs to do with Windows InkMicrosoft brought Windows ink to make ink experience incredibly easy to use for its users. It lets you to use pen in easy and natural way in Windows 10. With Windows Ink, you can work on Windows Ink supported Apps, to do your job faster and creatively. Here are the default installed apps in Windows Ink workspace. You can install more apps from Windows store.
Jot Smart Sticky Notes for Reminder or MoreYou can create sticky notes from Windows Ink Workspace. To make sticky notes more useful and smarter, Windows ink Workspace works with Cortana to set Reminder. You can edit sticky note size, color or position as per your desire. To create more Sticky notes, click on “Add icon” at top left corner of the sticky Note. Then move it anywhere in your screen, resize it or change its color by clicking on three horizontal dots on top bar of sticky note. Sticky notes can be used to create reminder, noting down ideas, phone numbers, emails or any useful information.With sticky notes you can create and set reminder with Cortana.
For e.g if you writes as “Monday, 5PM Meeting with client” in Sticky note then as soon as you types the day, date or time, it will turn to blue. Click on Blue text in Sticky note and then click on “Add reminder”. On clicking Add reminder, it opens Cortana to set reminder for time you given in sticky note.
Windows Ink

After choosing, time and date from Cortana, click on “Remind” button. So this way Cortana will remind you about event as well as you can see it in sticky note.If text doesn’t turns blue please be sure to enable insights. To enable it, click three horizontal dots in top bar, and then choose settings. Turn on “Enable Insights” from settings.
Turn Thoughts to Drawing with SketchpadSketchpad is a blank canvas where you can draw or doodle anything you want. It tries to give you same experience as you are drawing on paper. It includes all writing equipment like pencil, ball point pen, highlighter, eraser as well as stencils like Ruler and Protector. You can adjust the size and color of pencil, highlighter or ballpoint pen. You can use one hand to draw and another hand to use Ruler or protector.
When you open the Sketchpad from Windows Ink Workspace, it shows sketch that you last drawn. You can continue to work on previous sketch or you can click on “Clear All” button to start working on blank Sketchpad. Make sure to save your sketches if you want, before clearing sketchpad. Make Screenshots BetterWith Screen sketch you can make screenshots smarter. Screen sketch lets you to draw or edit with tools same as sketchpad on your current captured screen. When you click the Screen Sketch from Windows Ink workspace, it takes the screen shot of your current screen.
Windows Ink Workspace Keyboard Shortcut
Then you can edit that screenshot. You can use drawing tools, to draw, mark or crop the screenshot then save and share.Sharing is caring!